Teendők az első webiroda belépéskor
Amikor első alkalommal lépsz be Te, vagy az új üzlettársad a FreedomXpress webirodájába, van néhány teendő, amiket érdemes mielőbb elvégezni.
1. Jelszó módosítása
A belépés után válasszuk a bal oldali menüsorban a WEBIRODA menüpontot, azon belül pedig a JELSZÓMÓDOSÍTÁS almenüpontot!
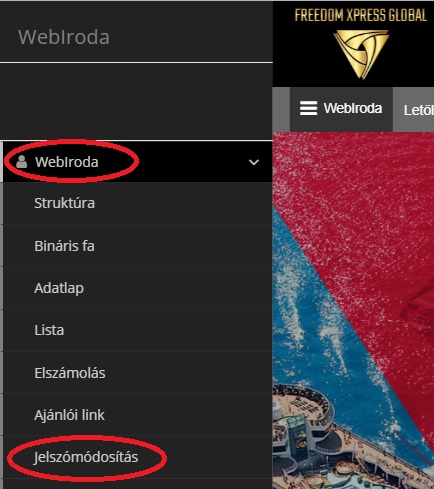
A megjelenő oldalon meg kell adnunk a regisztrációt visszaigazoló e-mailben kapott IDEIGLENES JELSZÓT a régi jelszó mezőben, kétszer az ÚJ JELSZÓT, amit be akarunk állítani a webirodánkhoz, majd a MENTÉS gombra kell kattintani, és kész!

2. ePénztárca feltöltése
Ahhoz, hogy például jutalékokra legyünk jogosultak, hogy tovább ajánlhassuk a lehetőségeket, kedvezményesen vásárolhassunk vagy szert tegyünk passzív jutalékra, aktiválnunk kell magunkat a FreedomXpress rendszerben.
Ezt úgy tudjuk megtenni, hogy választunk egyet a Starter csomagok közül.
Ez előtt fel kell töltenünk az ePénztárcánkat az adott csomagnak megfelelő összegel.
FONTOS!!!
Itt nincs szó megvásárlásról, hiszen a csomag értékét a FreedomXpress megduplázza és jóvá írja a KEDVEZMÉNY SZÁMLÁDON, amit aztán teljes egészében felhasználhatsz a vásárlásaid során, a Termékpartner által nyújtott kedvezmény mértékéig.
Erről bővebben IDE KATTINTVA a KEDVEZMÉNY KÁRTYÁRÓL szóló részben olvashatsz.
Az ePénztárca feltöltés lépéseiről az EPÉNZTÁRCA FELTÖLTÉSE pontban olvashatsz.
3. Starter csomag megvásárlása
Az ePénztárca egyenlegét a bal oldali menüsorban, az EPÉNZTÁRCA menü, SZÁMLAEGYENLEG almenüpontjában tudjuk lekérdezni.
Ha megjelent az összeg, amivel fel akartuk tölteni az ePénztárcánkat, akkor a SEGÍTSÉG A GYAKORLATHOZ almenüben, a STARTER CSOMAG MEGVÁSÁRLÁSA pontban található segítséget követve tudod megvásárolni a saját Starter csomagodat.
4. Kedvezmény kártya megrendelése és a PINkód beállítása
Minden FreedomXpress tag, aki aktiválta már magát, INGYENESEN megrendelheti a saját Elite Club Cardját, vagyis a KEDVEZMÉNY KÁRTYÁJÁT.
A megrendelés lépéseit a SEGÍTSÉG A GYAKORLATHOZ almenüben, a KEDVEZMÉNY KÁRTYA MEGRENDELÉSE ÉS AKTIVÁLÁSA pontban találod meg.
Ha felmerül bármilyen kérdésed a leírtakkal kapcsolatban, akkor keress minket bátran elérhetőségeinken!







































